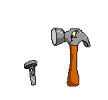• Создавать mattes
• Добавлять/извлекать mattes из файлов
• Создавать композиции, используя исходные изображения или отдельные области этих изображений.
• Генерировать межкадровые изображения
• Осуществлять цветокоррекцию
• Создавать цифровые эффекты типа “shatters” или осколков.
Работа с кривыми Безье и формами
В Elastic Reality используется технология кривых «Безье» (математическое определение открытых и закрытых кривых). Вы идентифицируете области изображения для работы, выделяя их «формами». Во многих других warping и morphing программах вы ограничены ручным выравниванием выделенных областей по отдельным контрольным точкам, что отнимает много времени. Кривые Безье позволяют плавно изменять форму выделения, используя всего несколько контрольных точек. В каждой контрольной точке присутствуют два тангенса. Изменяя их длину и угол, вы можете плавно изменять форму кривой между двумя контрольными точками
 ER1.png 3,9К
460 Количество загрузок:
ER1.png 3,9К
460 Количество загрузок:Warps and Morphs (варпинг и морфинг)
Warping и morphing - фундаментальные понятия, которые вы будете использовать при создании эффектов в Elastic Reality. Для уверенной работы в Elastic Reality необходимо твердо понимать разницу между ними.
Warping - процесс деформации (или трансформации) одного изображения. С помощью кривых Безье описываются начальная и конечная формы изображения. Затем формы «связываются» между собой и программа интерпретирует недостающую информацию между формами. Т.е производится искажение формы исходного объекта.
Morphing - процесс преобразования одного изображения в другое. Включает два этапа: трансформацию обоих изображений и затем объединение трансформированных изображений.
В видеоредакторах мы часто используем плавный переход между двумя изображениями заключающийся в смешивании одного изображения с другим (дизолв). Морфинг добавляет в этот процесс этап трансформирования каждого изображения. Изображения трансформируются таким образом, чтобы переход от одного изображения к другому казался плавным преобразованием (перетеканием) одного изображения в другое.
С помощью Elastic Reality вы можете работать как со Still image (неподвижное изображение, графический файл), так и с Moving image (видео файл, секвенция).
Warps (Варпинг)
 ER2.png 28,03К
430 Количество загрузок:
ER2.png 28,03К
430 Количество загрузок:С помощью still image warps можно создать карикатуру, придать лицу человека удивленный взгляд, увеличить глаза, или исказить форму лица по определенной форме.
Основные шаги:
1. Выбор изображения, для деформации
2. Создание формы, описывающей преобразование
3. Корректировка формы по ключевым кадрам, в случае необходимости
4. Выбор параметров для просчета
5. Просчет (render)
Morphs (Морфинг)
Для создания эффекта morph используются два изображения или две секвенции (последовательности изображений).
 ER3.png 18,54К
356 Количество загрузок:
ER3.png 18,54К
356 Количество загрузок:Multiple (moving) image morphs – это эффект преобразования одной секвенции в другую, например идущий мужчина превращается в идущую женщину. Основные этапы:
1. Выбор изображений, для деформации
2. Создание форм, описывающих преобразование
3. Корректировка форм по ключевым кадрам, в случае необходимости
4. Выбор параметров для просчета
5. Render
Matte Creation, Extraction, and Embedding (Создание, извлечение и добавление в изображения альфа-канала)
Elastic Reality позволяет работать со сложными mattes. Так же вы можете использовать Elastic Reality для извлечения альфа канала из изображения как отдельного файла.
Mattes используются для совмещения двух изображений и для размещении объекта морфинга на фоновом изображении (background). Вы можете создавать mattes, извлекать matte из изображения, или включать внешние mattes в изображение. Вы можете также создавать mattes для использования в других проектах.
 ER4.png 9,5К
310 Количество загрузок:
ER4.png 9,5К
310 Количество загрузок:Compositions and Layers (Композиция и слои)
Elastic Reality предоставляет вам разнообразные инструменты для наложения одного изображения на другое (или одной последовательности на другую последовательность). Вы можете использовать режимы warping и morphing, а так же средства управления композицией для объединения сцен, или для комбинирования с CG animation
 ER5.png 65,99К
320 Количество загрузок:
ER5.png 65,99К
320 Количество загрузок:Вы можете также копировать области изображения и трансформировать каждую область по-разному, комбинировать эти области с областями на других изображениях.
Animation (Анимация)
Elastic Reality можно использовать как межкадровый генератор. Допустим, вам дали несколько ключевых кадров мультипликации, созданной вашим художественным отделом, и вы должны создать промежуточные кадры. Вы легко это сделаете с помощью Elastic Reality.
Color Correction (Цветокоррекция)
Elastic Reality можно использовать и как инструмент цветокоррекции. С помощью инструментов создания форм можно определить отдельные области, для которых будет применена цветокоррекция. Таким образом, с помощью Elastic Reality доступна цветокоррекция отдельных участков изображения.
Вы можете изменять оттенок, насыщенность, яркость, контраст, гамму, уровень красного, зеленого и синего цветов на протяжении заданного вами времени. Вы можете применять warping, morphing, compositing, и color correction одновременно.
Digital Video Effects (Цифровые видеоэффекты)
Elastic Reality позволяет создавать цифровые видео эффекты типа скручивания страницы, вращения, карикатуры, и т.д., насколько хватит вашей фантазии.
 ER6.png 52,42К
319 Количество загрузок:
ER6.png 52,42К
319 Количество загрузок:Creating a Project (Создание проекта)
Любая работа в Elastic Reality начинается с создания проекта. Возможно одновременное редактирование нескольких проектов.
Для создания нового проекта выполните следующие действия:
1. Выберите New в меню File. Откроется окно Sequence Editor.
2. Выберите Insert в меню images окна Sequence Editor для расположения нужного изображения на roll. Импортировать изображения можно перетаскиванием их непосредственно с рабочего стола Windows, или через диалоговое окно Insert Images. Вы можете импортировать графические файлы (например, TIFF) или видео (например, Video for Window)
3. Нажмите кнопку OK для загрузки изображений в окно редактирования.
Attaching a Description to a Project (Добавление описания проекта)
Наряду с самим проектным файлом вы можете сохранить и описание этого проекта.
Для этого выберите Description из меню File. Откроется окно Project Description.
 ER7.png 9,54К
270 Количество загрузок:
ER7.png 9,54К
270 Количество загрузок:Введите описание проекта и закройте окно. Для последующего просмотра описания проекта просто откройте Project Description. Вы так же можете дать вашему проекту описательное имя для более легкой идентификации. Для сохранения проекта выберите Save в меню File.
Moving Projects Between Locations (Перемещение проекта)
Если вы перемещаете проект на другой компьютер, учтите, что ссылки на файлы, используемые в проекте, сохранились. Это значит, что сами файлы вам придется переместить так же. После перемещения откройте проект и в появившемся диалоговом окне, вам будет предложено указать новое местонахождение исходных файлов. Укажите новое расположение файлов и сохраните проект.
Setting Preferences (Настройки проекта)
Выберите Preferences из меню File. В открывшемся диалоговом окне доступны три вкладки (странички) - Project, Image, и User Interface. Каждая страничка имеет свои настройки. Все параметры относятся к текущему проекту. Чтобы сохранить текущие настройки как настройки, применяемые по умолчанию, щелкните кнопкой Make Default на выбранной странице.
Project
Страница Project диалогового окна Preferences позволяет определить, что должна выполнить программа при старте, и каковы параметры автосохранения проекта.
 ER8.png 3,02К
249 Количество загрузок:
ER8.png 3,02К
249 Количество загрузок:В разделе When Application Starts Up присутствуют следующие настройки:
Create a new project - создать новый проект при запуске программы.
Open an existing project - при запуске вам будет предложено выбрать проект (откроется диалоговое окно Open Project).
Do nothing - запустить программу без открытия проекта.
В разделе Backup Options присутствуют следующие настройки:
Backup before saving - бекап проекта. Создав резервную копию проектного файла, вы предотвращаете потерю последней версии проекта из-за возможных сбоев или ошибок системы. Рекомендуется использовать эту функцию по умолчанию.
Период автосохранения проекта регулируется с помощью ползунка Minutes. По умолчанию – 10 минут. В случае компьютерных сбоев своевременный бекап позволит при следующем запуске Elastic Reality обнаружить и открыть эту временную резервную копию проекта.
Image
Страница Image диалогового окна Preferences
 ER9.png 4,48К
235 Количество загрузок:
ER9.png 4,48К
235 Количество загрузок:В данном окне представлены следующие настройки:
- Cache identical during rendering - кэшировать идентичные изображения в процессе рендеринга.
- Cache preview image - кэширование превью.
- Preview output during rendering - позволяет просматривать эффект в процессе рендеринга.
- Automatically mix in A/B mode - отключите эту опцию, когда работаете с файлами большего размера.
- Load stamps with project - опция управляет загрузкой секвенций в проект. Если опция выбрана, вы сможете покадрово просматривать секвенции в Sequence Editor и в окне Edit (с помощью Shift + Frame Selector slider)
- Load images - при отключении опции изображения не будут загружены и вы их не увидите. В окне Edit будут отображаться только формы.
- Image Size - выбираем разрешение изображения. По умолчанию разрешение всей композиции принимается равным изображению, загруженному в А-Roll.
- Aspect - Выбираем соотношение сторон пикселя:
1:1 - пиксель имеет квадратную форму.
NTSC - если выбран формат NTSC, аспект пикселя равен 1.000:1.091.
PAL - если выбран формат PAL, аспект пикселя равен 1.000:0.914.
16:9 - если выбрано соотношение сторон 16:9, аспект пикселя равен 1.780:1.000
2.35 Anamorphic - 2.35 Анаморфный, аспект пикселя равен 2.350:1. 000.
Custom - Если ни одна из предустановок вас не устраивает, то задайте аспект самостоятельно.
- Margin - этот ползунок позволяет менять масштаб представленного в окне Edit изображения.
Сообщение отредактировано Алексей Ф: 06 мар 2006 - 19:16