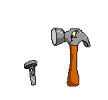Продолжение возможно
Как я работаю в Adobe Encore (пошаговая инструкция) часть 1. Создание простого DVD меню.
1.Открываем программу и закрываем все окна, кроме панели инструментов и получаем следующую картинку:
 Encore01.png 12.08K
455 Number of downloads
Encore01.png 12.08K
455 Number of downloads2.File-New Project – выбираем PAL
 Encore02.png 19.05K
311 Number of downloads
Encore02.png 19.05K
311 Number of downloads3.Щелкаем правой кнопкой в окне проекта и импортируем – Import as asset… заранее подготовленные Видео (mpeg2) и звуковые файлы (wav).
 Encore03.png 23.15K
343 Number of downloads
Encore03.png 23.15K
343 Number of downloads4.Щелкаем правой кнопкой на видеофайле - Transcode setting – Don’t transcode;
Тоже с аудиофайлом - Transcode setting – Dolby Digital.
5. На верхней строке в меню выбираем Timeline – New Timeline. При этом открывается
непосредственно линейка времени и окно монитора. Монитор хватаем левой кнопкой мышки и переносим в правый (или левый J) угол. Затем правой кнопкой мышки хватаем видеофайл из окна проекта и перетаскиваем на Timeline на дорожку Video (там где глазик)
 Encore04.png 45.01K
326 Number of downloads
Encore04.png 45.01K
326 Number of downloads7. Разбиваем видеофайл на главы. Для этого просматриваем видео на мониторе, останавливемся в нужном месте затем щелкаем правой кнопкой на линейке (рядом с синеньким бегунком) и выбираем Add chapter point. Другой способ расстановки глав - жмем на значок
 Encore05.png 475bytes
76 Number of downloads в левом углу линейки. В итоге получаем :
Encore05.png 475bytes
76 Number of downloads в левом углу линейки. В итоге получаем : Encore06.png 55.62K
326 Number of downloads
Encore06.png 55.62K
326 Number of downloads8. Теперь закрываем Timeline вместе с монитором и начинаем создавать Меню. Для этого в окне проект выбираем закладку menu затем открываем Window – Library. При этом откроется библиотека готовых шаблонов (в нее можно размещать свои готовые элементы для проекта в фотошоповском формате - psd ). Открываем в окне проекта закладку меню, выбираем нужную нам картинку и перетаскиваем ее левой кнопкой мышки в окно menu проекта. При этом открывается окно меню:
 Encore07.png 46.17K
346 Number of downloads
Encore07.png 46.17K
346 Number of downloads9. Активируем окно просмотра меню и перетаскиваем в него левой мышкой кнопки из библиотеки. Закрываем библиотеку. Правой кнопкой мышки жмем на выбранную иконку меню и выбираем Link to.. В открывшемся окне Specify Link нажимаем на значок timeline и далее выбираем нужную главу (Chapter), а в левом нижнем окне – аудиотрек 1. И так соответственно для каждой кнопки.
 Encore08.png 30.5K
330 Number of downloads
Encore08.png 30.5K
330 Number of downloads10. В окне проекта правой кнопкой мышки щелкаем на менюшной иконке и выбираем Set as first play
 Encore09.png 44.91K
281 Number of downloads
Encore09.png 44.91K
281 Number of downloads11. Теперь делаем надписи в меню и под кнопками. Для этого переходим в окно меню, выбираем инструмент в виде большой буквы Т на панели инструментов, ставим курсор в нужное место и печатаем текст. Для редактирования текста жмем Windows-Character, при этом справа в окне открываеются инструменты для редактирования текста (цвет, шрифт и т.д). Тоже самое делаем с подписями к кнопкам.
 12.png 78.01K
248 Number of downloads
12.png 78.01K
248 Number of downloads12. На этом пока все, простое меню готово. Для проверки нажимаем Ctrl-Alt-Space, при этом грузится встроенный DVD плеер для просмотра нашего проекта.
Edited by Azat, 26 Oct 2005 - 00:31.