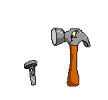Кроме этого я не претендую на авторство, так как что-то было почерпнуто мной из книг, что-то из всемирной паутины, что-то из как русских, так и англоязычных форумов, а что-то является результатом личного опыта.
*Ввиду того, что не все пользователи могут себе позволить иметь более 3 физических (именно физических – один диск как единое целое, а не логических – один физический диск разбитый на несколько логических) жестких дисках на протяжении всего руководства будут кое-какие оговорки. Обусловлено это тем, что при видеомонтаже рекомендуется не разбивать жесткие диски, а иметь как минимум три физических жестких диска. Зачем и почему, более подробно, мы поговорим далее.
Перейдем непосредственно к самому процессу.
Для выполнения данной задачи нам понадобится программное обеспечение:
I Must Have
1) Дисковые утилиты для работы с жестким диском, такие как Acronis Disk Director Suite (или же только его малую часть выпускающуюся под названием Partition Expert), или же Norton (бывший PowerQuest) Partition Magic, которые помогут нам отформатировать наш/и жеcткий/е диск/и. Почему я рекомендую форматировать/разбивать именно этими программами, а не использовать встроенные возможности ОС WindowsXP? Потому, что они работают напрямую через контроллер (практически на так называемом «низком уровне»), при этом им все равно, за RAID’ом диски или нет, а при форматировании они создают, на мой взгляд, более точную и правильную файловую таблицу. Из личного опыта стоит добавить то, что когда-то у меня была проблема с одним из жестких дисков, в своё время отформатированного встроенными средствами ОС Windows – даже после полного форматирования спустя несколько дней ОС почему-то думала что на диске есть битые кластеры. Проблема исчезла после того, как я отформатировал диск при помощи Partition Expert’а. Не подумайте, что он попросту закрыл эти «битые» сектора – с тех пор данный диск был отформатирован уже не один раз при помощи Windows – проблема так и не всплыла, Выводы делайте сами
*Примечание – Абсолютно новые (только что купленные) жесткие диски я крайне рекомендую форматировать данными утилитами, но если их под рукой нет, и форматирование придется сделать встроенными средствами ОС Windows – НИКОГДА не делайте быстрое форматирование новых жестких дисков!
2) ОС WindowsXP Professional не ниже SP-1. Ломанная или Корпоративная – выбор за вами, при этом от себя добавлю (если кто не в курсе или подзабыл) – я противник крэков, так как считаю, что всегда можно найти или серийник, или бесплатный заменитель той или иной программы. Креками я пользуюсь в крайнем случае, но вот чтоб ломать Ось – тут уж извините, ИМХО, это изврат – можно при желании найти корпоративную версию ОС WindowsXP Professional (при этом в природе существует и Русская, локализованная, корпоративная версия WindowsXP Professional SP-2), после установки которой попросту поставить MUI и она станет практически полностью «русской».
Теперь о SP-1 Vs SP-2. В сети вот уже более года идет глобальная война, ставить или не ставить SP-2. Давайте оговоримся… кто-либо из вас задумывался какие именно обновления вошли в SP-2? И кто-либо из вас, зайдя на сайт WindowsUpdate когда-либо вчитывался во все описания так называемых «критических» обновлений? Поспешу охладить пыл ярых сторонников SP-1 Only! Второй сервис-пак, так же как и все критические обновления на 99% состоит из «Критических обновлений системы безопасности». Что это значит? А значит это только то, что предназначены они для латания сетевых дыр, и к работе ОС в целом, так же как и ее стабильности, никакого отношения не имеют. Вчитайтесь в описания этих заплаток – «ввиду бреши в безопасности»… «…позволяет злоумышленнику…». Кроме всего прочего, кто-нибудь знает его полное имя (полное название второго пакета обновлений для операционной системы WindowsXP codename Whistler)? А называется он, по отчеству, не иначе как Microsoft Windows XP Service Pack 2 with Advanced Security Technologies. Выводы делайте сами. Я использую WindowsXP Professional SP-2 с момента выхода оной, и никогда еще не сталкивался с какими-либо проблемами, прямо или косвенно связанными с SP-2. Кроме этого, у меня не установлено ни одного критического обновления, вышедшего с момента установки ОС, так как компьютер, предназначенный для монтажа, у меня в Интернет не ходит. Кстати – еще одним плюсом в сторону WindowsXP SP-2 является то, что уже многие переходят на работу с HDV видеокамерами, для работы которых требуется наличие D-VHS драйверов, а они присутствуют только в SP-2.
3) Последние, самые свежие, драйвера для материнской платы, видеокарты и всех других устройств. При этом Не уповайте на Drivers.cab архив Windows, так как там содержатся урезанные версии драйверов, которые не всегда работают корректно. Кроме всего прочего, кто, как не производитель знает как правильно должно работать то или иное устройство.
4) Driver Cleaner Pro – программа позволяющая корректно удалять драйвера из системы, при этом все драйвера удаляются как физически, так и вытираются из системного реестра. Я рекомендую использовать данную утилиту если вы собираетесь установить обновленную версию драйверов, например, для вашей видеокарты. Сначала при помощи Driver Cleaner’а вытрите старый, перезагрузитесь, а затем уже и устанавливайте новый. Дело в том, что не всегда, даже при использовании встроенного анинсталлера, драйвера удаляются корректно – очень часто в реестре остаются ненужные ветки. Программа обладает русским интерфейсом, так что, думаю разобраться в ней вам не составит никакого труда.
5) XP Tweaker – название говорит само за себя – Программа настройки, оптимизации и защиты WindowsXP, Включает несколько опций предназначенных специально для русских версий ОС. Возможность охранения настроек в файле для последующей быстрой настройки системы или настройки системы на нескольких компьютерах. Имеет подробную справочную систему обо всех имеющихся опциях и обладает русским интерфейсом.
6) Acronis TrueImage или же Norton Ghost (Paragon Drive Backup) или любая другая аналогичная программа) – программы позволяющие в конце установки создать образ – точную копию настроенной системы.
II Программы по вкусу (нижеприведенный список является только подборкой автора)
1) ACDSee – лучший (на мой взгляд) просмотрщик графических файлов.
2) LightAlloy – мультимедиа видео и аудио плеер. Имеет небольшой размер и оптимизирован для быстрого запуска и минимальной загрузки системы. Программа обладает русским интерфейсом, проста в управлении (кстати, отечественная разработка), но содержит множество дополнительных настроек. Для работы требуется наличие DirectX 8.0 или выше. Я использую его только для просмотра видео или же прослушивания AC3 звука.
3) WinAMP – мультимедиа видео и аудио плеер. Так же как и LightAlloy имеет небольшой размер и оптимизирован для быстрого запуска и минимальной загрузки системы и содержит множество дополнительных настроек. Мной используется только для прослушивания аудио файлов.
4) PowerDVD – Мощный DVD плеер, который тоже можно (и нужно) отнести к программам из раздела Must Have. Отличительной особенностью данного DVD плеера является то, что он эмулирует стационарные DVD плееры (именно DVD, а не различного рода DivX совместимые), поэтому при использовании PowerDVD для предварительного просмотра ваших конечных DVD дисков, неважно, в какой программе они сделаны, плеер сразу сообщит о той или иной несовместимости или же не соответствии с обще принятыми DVD стандартами. Кроме этого в плеере присутствует встроенный фильтр де-интерлейсинга и прочими вкусностями.
5) Nero Burning Rom – программа для записи CD/DVD дисков.
6) WinRAR – Лучший на сегодняшний день архиватор, позволяющий работать со всеми существующими на сегодняшний день архивами.
7) UltraISO – Программа предназначенная для создания/редактирования/конвертации из формата в формат и тп. Образов CD/DVD дисков.
8) Diskeeper – программа-дефрагментатор предназначенная, как вы уже догадались, для дефрагментации жесткого диска. Скажу по секрету – у меня два дефрагментатора – установленный на жестком диске Diskeeper и загрузочный диск Winternals Defrag Manager – бутовый компакт-диск, позволяющий дефрагметировать системный диск в offline режиме – при загрузке с этого CD стартует WindowsXP PE (практически полная, самостоятельная, ОС, находящаяся на этом CD), после подъема которой запускается Defrag Manager, позволяющий дефрагментировать все системные файлы на системном диске, доступ к которым при работе операционной системы попросту невозможен.
IV Софт для видео (из раздела Must Have)
1) Кодеки
а) DV* – рекомендую использовать MainConcept DVCPro 25/50 кодек. Хоть это и DVC кодек, но в его состав входит и профессиональный DV кодек.
б) AC3 ACM Decompressor – аудио кодек позволяющий не только прослушивать и воспроизводить видео с ас3 звуком, но и в некоторых случаях импортировать видео с ас3 Stereo или же 2.1 звуком в видео редакторы.
в) DivX –
г) XviD –
* В случае использования в качестве программы для нелинейного монтажа Canopus EDIUS установка DV кодека необязательна ввиду того, что вместе с программой в систему инсталлируется DV кодек от Canopus. При этом стоит обратить ваше внимание на то, что полноценно этот кодек работает только в программных продуктах от Canopus – в случае использования данного кодека в программах сторонних разработчиков в конечные DV – видео файлы будет вставлен логотип Canopus.
**Примечание. Если вы используете компрессию только в DivX или же XviD, наличие в системе второго, ненужного в этом случае, кодека необязательно, так как они отлично открывают (воспроизводят) файлы друг друга. В случае установки обоих кодеков во время инсталляции нужно снять галочку с опции открытия себе подобных MPEG-4 файлов, в противном случае иногда это может приводить к возникновению конфликта. Подробнее об установке DivX и XviD’а на одном компьютере речь пойдет немного ниже.
***Примечание. Данных аудио/видео кодеков достаточно для просмотра 99.99% всех DivX/MPEG-4 видео файлов.
2) Программы
а) Mark’s DVD Bitrate Calculator – лучший на сегодняшний день калькулятор битрейта для создания MPEG-2 файлов. Битрейт, как постоянный, так и переменный, рассчитывается исходя из очень многих показателей, таких как: какое будет меню у DVD диска – анимированное или статичное, и будет ли оно вообще, длительность сцен при анимированном меню и тп. В каком формате будет/ут аудиодорожка/и у вашего фильма (*.ас3, .*LPCM и др), и ее/их битрейт. При этом процент ошибки сведен к минимуму. Я, Kanst и очень многие другие участники этого (и не только) форума битрейт рассчитываем именно этим калькулятором.
б) HandySaw DS 4 – HandySaw предназначена облегчить труд монтажера, работающего на станции нелинейного монтажа. Для ускорения процесса оцифровки исходный материал обычно захватывается одним или несколькими большими кусками, ориентироваться в которых при монтаже (например в Adobe Premiere) весьма непросто. Вместо одного длинного клипа хотелось бы иметь набор коротких, каждый из которых содержал бы один план (от момента включения записи до выключения). Именно эту задачу и решает HandySaw DS 4 - программа для автоматического разбиения видео на отдельные сцены.
в) Video Inspector или же G-Spot – две идентичные программы позволяющие узнать какими аудио/видео кодеками сжат видео файл и при необходимости указывающие где эти кодеки можно скачать, в случае того, что в системе они не установлены.
г) VirtualDub MPEG-2 – как вы понимаете, VirtualDub в рекламе не нуждается. Последняя версия от Avery Lee с поддержкой MPEG файлов.
д) VirtualDubMod версии 1.4.13.1 – почему именно эта версия? В отличии от прочих, как старших, так и младших версии, она умеет работать с двумя аудио дорожками в видео файлах, поддерживает *.waw, *.ac3, *.mp3 CBR и *.mp3 VBR аудио, что очень помогает в случае переозвучки DivX/MPEG-4 видео файлов. Кроме этого, если вы будете разрезать ваши *.avi-видеофайлы при помощи данной версии VirtualDubMod, то никогда не ошибетесь с размером, ввиду того, что он с точностью показывает на скольки мегабайтном участке установлен курсор в данное время (данная функция очень полезна при разрезке больших видео файлов для последующей записи на стандартные 700-от мегабайтные болванки)
е) QuickTime Player – от корпорации Apple. Так же как и VirtualDub в рекламе не нуждается
V ПО для тех, у кого компьютер предназначен как для видеомонтажа, так и для Интернета, а так же и для других целей, таких как Office, игрушки и прочее
1) Антивирус – На вкус и цвет товарищей нет. Что выбрать, NOD32, Касперский, Norton или Panda Antivirus – выбор целиком и полностью зависит только от вас. У меня вот уже несколько лет стоит NOD32 – маленький, удобный, практически незаметный.
2) Брандмауэр, он же Firewall, он же межсетевой экран – программа позволяющая предотвратить вторжение из вне (из локальной сети или же всемирной паутины). Так же как и с антивирусом выбор того или иного брандмауэра зависит только от вас.
Программы скачаны, найдены, куплены (нужное подчеркнуть), перейдем непосредственно к установке и настройке ОС и сопутствующего ПО.
I Подготовка жесткого/их диска/ов
1) Если жестких диска два – один под всё, второй под видео:
а) Разбиваем системный диск на три и более части, в зависимости от ёмкости последнего. Я буду исходить из того, что диск у нас 80 Гб (ибо меньше уже не делают)
- Диск C (Система и ПО) – 20 Гб – На этом диске у нас будет находиться только операционная система, а так же нужное в работе программное обеспечение
- Диск D – 10 Гб (можно и меньше – по вашему желанию) – Диск для файла подкачки (pagefile.sys), временных (Temp и TEMP) файлов, Temporary Internet файлов и прочего мусора.
- Диск Е – 20 Гб – Игрушки, различного рода p2p программы (eMule, BitSpirit и др.)
- Диск F – 10 Гб – Мои Документы и другие нужные вам файлы (например фотографии)
- Диск G – 20 Гб – Банк для хранения футажей, музыки в *wav и *mp3, и тп.
б) Второй диск, который под видео, не разбиваем вовсе – он у нас как единое-целое, целиком и полностью будет отведен только под видео, при этом неважно какой он ёмкости – 80 Гб или 200 Гб
2) Если позволяют финансы, или же жестких диска три и более (В случае когда компьютер предназначен исключительно под монтаж):
- Диск 1 – Система и софт.
- Диск 2 – разбитый на 10 и ХХ Гб
-- 10 Гб – Файл подкачки, временные файлы, и другой, различный мусор
-- ХХа Гб – Документы и другие нужные вам файлы
-- ХХб Гб – Банк.
- Диск 3 – только под видео
*Примечание. Если финансы позволяют, то порекомендую приобрести отдельный диск для хранения футажей и музыки.
Все диски при помощи Acronis Partition Expert или Partition Magic форматируем в NTFS. Размер кластера… Давайте сначала сделаем маленькое отступление и поговорим о том, что же такое кластер. Кластер это минимальный размер места на диске (минимальная единица размещения информации), которое может быть выделено файловой системой для хранения одного файла. Сам по себе кластер это ячейка, в которой хранится информация. Объединяются кластеры в цепочки (chain), из которых на самом деле и состоят все файлы. Кластеры могут находиться в самых разных местах жесткого диска, составляя, тем не менее, соседние участки одного и того же файла. Самый маленький файл, хоть в 1 байт длинной, всё равно занимает полный кластер. То есть в случае если у нас размер кластера 4Кб или же 32Кб, то реально этот файлик будет занимать в 4 или даже в 32 тысячи раз больше места, чем ему положено!
Вообще размер кластера это краеугольный камень в видеомонтаже – это палка о двух концах. С одной стороны, чем меньше размер кластера, тем больше места на диске мы сохраняем, ведь так? Но с другой стороны видеомонтаж это работа с файлами гигантских размеров, ведь ни для кого из нас не секрет, что один час DV-видео занимает порядка 13-15 Гб дискового пространства, а посему чем больше размер кластера, тем меньше кластеров наш файл будет занимать, а следовательно будет и менее фрагментирован. Тут стоит объяснить что такое фрагментация – фрагментация, это когда одна часть файла записана в начале диска, вторая в середине, а третья в конце, что заметно снижает скорость считывания, так как головке жесткого диска приходится трижды перепрыгивать между разделами диска.
Размер кластера в NTFS задается при форматировании винчестера, а так же, при конвертации FAT32 раздела в NTFS при помощи встроенной в XP утилиты convert, при этом в случае использования встроенных средств Windows размер кластера всегда будет 512 байт (исключением является форматирование жесткого диска посредством операционной системы – только в случае форматирования из под Windows она (ОС) позволит вам задать или изменить размер кластера). Это еще один довод в сторону использования Acronis Partition Expert и Partition Magic. Я рекомендую остановиться на размере кластера в 4 Кб. Почему? Незнаю, наверное это сила привычки и кроме этого именно этот размер стоит по умолчанию в Acronis Partition Expert. Кстати, Acronis Partition Expert позволяет изменить размер кластера, при этом в случае выбора опции Изменить размер кластера программа сама всё рассчитает и выдаст таблицу сравнения в которой будет указанно сколько именно места вы потеряете при том или ином размере кластера на выбранном вами диске.
II Установка операционной системы
Диск отформатирован, после долгих колебаний выбран размер кластера, так что пора устанавливать операционную систему. Само-собой это у нас будет WindowsXP Professional, а вот SP-1 или SP-2 выбирать вам. Надеюсь, что после вышенаписанных доводов в самом начале вы сделаете правильный выбор ;-).
Установка ОСи под монтаж или под офис ничем не отличается – единственная оговорка в нашем случае это то, что ненужно делать форматирование, так как диск у нас уже отформатирован.
Про unattended установку (не задающую вопросов) я писал год назад в этом топике.
Если у вас только SCSI или SATA диски, которые WindowsXP не видит в момент установки, стоит заранее позаботиться о заветной дискетке с драйверами и не забыть нажать на F6 когда ОС вас об этом попросит на самом раннем этапе инсталляции, еще до появления EULA и прочих вопросов. Если же говорить о SATA дисках предназначенных только для монтажа, то устанавливать драйвера для них на этом этапе совсем не обязательно, так как это можно сделать и после установки операционной системы.
III Настройка операционной системы
Операционная система установлена, первый запуск системы – часть устройств опознано, часть всё ещё нет – устанавливаем драйвера для
Материнской платы
Видеокарты
SCSI и SATA дисков
Периферии
При этом если по окончании установки требуется перезагрузка, то делаем ее, а не откладываем на потом, так как во многих случаях программа установки прописывает в системном загрузчике единоразовое выполнение продолжения инсталляции после перезагрузки системы, а если перезагрузка с продолжением требуется нескольким приложениям, то они попросту могут стереть значения друг друга.
В случае если вы пользуетесь программным обеспечением для работы которого необходимо наличие Microsoft NET Framework, например если вы используете в качестве программы для монтажа Sony Vegas, то незабудьте установить и ее. При этом от сея добавлю, что NET Framework я устанавливаю в первую очередь, так как считаю ее неотъемлемой частью операционной системы, а посему для меня это как бы доустановка Windows.
Если вы все-таки являетесь поклонником «русской» версии ОС Windows незабудьте поставить русский языковой пакет (MUI), перезагрузиться и сменить язык интерфейса на привычный вам, русский.
Драйвера установлены, все устройства опознаны переходим к… исследованию операционной системы на ошибки и недочеты. На что стоит обратить внимание, так это на то, правильно ли распознала операционная система наши жесткие диски. Для этого заходим в
Пуск (Start) > Панель Управления (Control Panel) > Система (System)
После чего откроется диалоговое окно Свойства Системы (System Properties)
Перейдите на закладку Оборудование (Hardware) и нажмите на Диспетчер устройств (Device manager). Попав в диспетчер устройств раскройте IDE/ATA ATAPI controllers, а затем дважды нажмите на Primary IDE Channel (или же на название вашего ATA контроллера), в открывшемся окне перейдите на закладку Дополнительные параметры (Advanced Settings) и внимательно посмотрите на то, какое значение стоит в окне Режим передачи (Transfer mode). Должно стоять, как показано на рисунках, DMA, если доступно (DMA, if availability). После проверки Primary IDE Channel также проверьте и Secondary IDE Channel. Если в окне вместо DMA, если доступно (DMA, if availability) стоит только PIO (PIO only), то вам необходимо проверить настройки BIOS’а вашего компьютера – включен ли там режим DMA, ибо диски распознаются неверно, что заранее снижает скорость передачи данных.

Посмотрели, проверили, всё в порядке? Тогда перейдем непосредственно к настройке и тонкому тюннингу операционной системы.
IV Основная оптимизация системы посредством встроенных возможностей Windows
1) Отключаем индексацию на всех жестких дисках.
Для этого заходим в Мой Компьютер (My Computer), нажимаем правой клавишей мышки на каждом из жестких дисков и снимаем галочку с опции Разрешить индексирование диска для быстрого поиска (Allow Indexing Service to index this disk for fast file searching)

Так же следует отключить и компрессию, если вдруг вы когда-то решили ею воспользоваться.
Многие скажут, зачем отключать индексирование, если оно как бы по умолчанию выключено? А вы снимите галочку и посмотрите что будет происходить – отсюда и вопрос, зачем Windows проделывает обратную операцию с файлами, когда индексирование отключено? По моему скромному мнению лучше перестраховаться, нежели верить тому, что говорит операционная система. Сама процедура займет некоторое время, в зависимости от ёмкости жестких дисков и объёмы находящихся на них файлов. Если в процессе де-индексирования Windows сообщит о том, что нет доступа к такому-то файлу нажмите на Skip All (Пропустить все) – просто это системные и скрытые файлы, доступ к которым невозможен.
2) Отключаем восстановление системы на всех дисках
Многих новичков это заявление повергнет в шок… Зачем отключать восстановление системы??? А если у меня… Не переживайте на случай «А если у меня», дело вот в чем – на сколько б не хвалила корпорация Microsoft своё Восстановление системы, к сожалению корректно восстановить системный реестр оно не может и не умеет, максимум что делает восстановление системы, так это следит за целостностью системных файлов (которые вы и сами можете проверить в любой момент запустив команду sfc.exe /scannow). При этом во время постоянного слежения и создания точек восстановления после каждой (!) свежеустановленной программы или «критического» обновления требует всё больше и больше ресурсов, что несомненно сказывается на быстродействии операционной системы в целом. Итак, Отключаем восстановление системы. Для этого идем по уже знакомому пути
Пуск (Start) > Панель Управления (Control Panel) > Система (System)
После чего откроется диалоговое окно Свойства Системы (System Properties)
*Кстати, один из кратчайших путей к Свойствам системы это нажать правой клавишей мышки на значке Мой Компьютер (My Computer) на рабочем столе и выбрать Свойства (Properties) или же воспользоваться комбинацией клавиш Win+Break
Попав в окно Свойства Системы (System Properties) перейдите на закладку Восстановление системы (System Restore) и отметьте галочкой опцию Отключить восстановление системы на всех дисках (Turn off System Restore on all drivers). После отключения восстановления системы может потребоваться перезагрузка.
3) Переносим файл подкачки на диск D
В Свойства Системы (System Properties) перейдите на закладку Дополнительно (Advanced) и нажмите на кнопку Параметры (Settings) в разделе Быстродействие (Performance), откроется окно Параметры быстродействия (Performance Options). В этом окне перейдите на вторую закладку – Дополнительно (Advanced) и в самом низу, в разделе Виртуальная память (Virtual memory) нажмите Изменить (Change) и вы увидите, на каком диске находится (по умолчанию на С) ваш файл подкачки и его величину в Мб.
* Обратите внимание на минимальный и максимальный размер файла подкачки. Минимальный размер в полтора раза превышает размер установленной в компьютере памяти (RAM), а максимальный превосходит ее в три раза. Не подумайте, что это по чьей-то прихоти операционная системы выбирает, какого размера ей файл подкачки создавать, так как соотношения 1,5х3 является заявленными значениями Корпорации Microsoft, по этому при переносе файла подкачки с диска С на диск D, рекомендую размеры не менять, а только сменить его местоположение.
Итак, мышкой выделяем диск D, после чего отмечаем опцию Особый размер (Custom size) и в окошках Исходный размер (Initial size) и Максимальный Размер (Maximum size) вписываем значения идентичные тем, что стоят для диска С. После того, как размеры указанны жмем на Задать (Set). После того, как файл подкачки на диске D задан необходимо отключить файл подкачки, который создается на диске C. Для этого выделяем мышкой диск C и отмечаем опцию Без файла подкачки (No paging file) и жмем на Задать (Set).

После того как всё будет законченно и вы нажмете на Применить (Apply) компьютер, для того, чтобы изменения вступили в силу, потребует перезагрузку. Перезагружаемся и продолжим.
4) Загрузка и восстановление.
Загрузка и восстановление это раздел свойств системы, в котором вы задаете параметры загрузки ОС, такие как, например, сколько времени будет длиться обратный отчет при наличии двух операционных систем на одном компьютере, а так же указываются параметры настройки отладки системы в случае сбоя. Некоторые функции нам из этого не нужны, а некоторые попросту (ИМХО) иногда очень мешают. Нажимаем правой клавишей мышки на значке Мой Компьютер (My Computer) на рабочем столе, выбираем Свойства (Properties) и попадаем в уже знакомее окно Свойства Системы (System Properties). Переходим на закладку Дополнительно (Advanced) и нажмите на кнопку Параметры (Settings) в разделе Загрузка и восстановление (Startup and Recovery).

Попав в окно Загрузка и восстановление (Startup and Recovery) снимите галочки с:
Записать событие в системный журнал (Write an event to the system log) – когда данная функция включена каждое «падение» той или иной программы, в системном журнале делается пометка о том, какая программа зависла, в результате чего, какие программы и устройства работали в этот момент. Если вы знаете где находится системный журнал и иногда читаете эти записи, то само-собой не снимайте эту галочку, вот только я еще ни разу не встречал даже самого продвинутого пользователя, который у себя дома следил бы за системным журналом, так что данная функция нам не нужна.
Отправить административное оповещение (Send an administrative alert) – Если ваш компьютер находится в каком либо корпоративном домене… (мне продолжить?). Вкратце это так – копия записи сделанной в журнале отправляется по сети к системному администратору, извещая о его о том, что ваш компьютер (если он является частью сети с привязкой к серверу) упал, завис и тп при таких-то обстоятельствах.
Выполнить автоматическую перезагрузку (Automatically restart) – а вот это с одной стороны полезная, а с другой стороны вредная функция. Помните временя Win9x, когда при любом неправильном телодвижении приводящем к критической ошибки операционная система вываливалась в так называемый Синий экран смерти (BSOD – Blue screen of dead)? А кто-нибудь из вас BSOD y WindowsXP видел? Видите, нет – а всё из-за этой самой пресловутой галочки. Если не отключать данную функцию, то в результате критической ошибки или сбоя в работе системы компьютер попросту уйдет в перезагрузку (припоминаете частые перезагрузки в момент нестабильности системы?). А вот если данную функцию отключить, то нашему взору предстанет тот самый BSOD. Чем он полезен? Тем что Корпорация Microsoft уже давно систематизировала системные ошибки, поэтому исходя из номера ошибки и ее описания можно понять в результате чего произошел сбой, что и с чем конфликтует и тд. Кроме того – в Интернете уже давно имеются справочники-описания, как на русском, так и на английском языке описывающие все эти критические ошибки (которые можно увидеть только в случае отображения BSOD’а), и различные методы решения проблем.
Запись отладочной информации (Write debugging information) выставляем в (отсутствует) (none), так как все равно ее никто из нас читать не будет. Жмем ОК и переходим к отключению отчета об ошибках.
5) Отключаем отчет об ошибках.
Ну во первых он нам не нужен, а во вторых в корпорация Microsoft мы всё равно ничего отправлять не будем. Для этого сразу после того как мы нажали на ОК, тем самым закрыв окно Загрузка и восстановление, и вернувшись на закладку Дополнительно (Advanced) жмем на Отчет об ошибках (Error Reporting) И попадаем в окно настройки отчета об ошибках. Тут стоит отметить опцию Отключить отчет об ошибках (Disable error reporting) после чего снять галочку с опции Но уведомлять о критических ошибках (But notify me when critical errors occur)

Жмем на ОК, но не спешим закрывать Свойства системы или же переходить на другую закладку.
6) Переносим папки временных файлов на диск D
Для этого на этой же самой Дополнительно (Advanced) закладке заходим в Переменные среды (Environment Variables) и перенаправляем все TEMP и TMP папки в предварительно созданную папку Temp на диске D, как это показано на рисунке

7) Переносим Папку временных файлов Интернета на диск D.
Для этого заходим в
Пуск (Start) > Панель управления (Control panel) > Свойства обозревателя (Internet Properties)
И попав в окно Свойства Обозревателя жмем на Параметры (Settings)

после чего попадем в окно Параметры (Settings). В данном жмем на Переместить… (Movie Folder…) и указываем нашу Temp папку на диске D (Где уж и хранить все временные и мусорные файлы, так уж лучше вместе)

*Для переноса папки временных файлов Интернета система потребует выполнить выход из системы, при этом все несохраненные сеансы работы (если кроме оптимизации вы еще чем-либо занимаетесь) будут утеряны.
8) Переносим папку Мои Документы в отведенное для нее место
Для этого нажимаем на папке правой клавишей мыши и заходим в Свойства (Properties). В открывшемся окне нажимаем на кнопку Переместить (Move), и переносим папку куда требуется.
9) Настраиваем рабочий стол, отображение ярлыков на рабочем столе, отключаем уход в «Спящий режим», хранители экрана и прочую ненужную мишуру.
Для этого заходим в
Пуск (Start) > Панель управления (Control Panel) > Экран (Display)
И попападаем в окно Свойства: Экран (Display Properties)
Переходим на закладку Рабочий стол (Desktop) и жмем на Настройка рабочего стола… (Customize Desktop…). В открывшемся окне отмечаем галочками нужные системные значки, которые вы хотели бы видеть на рабочем столе (такие как Мой компьютер, Мои Документы и прочие), после чего снимаем галочку с опции Выполнять очистку рабочего стола каждые 60 дней (Run Desktop Cleanup Wizard every 60 days). После того, как ваш выбор сделан жмем на ОК. Переходи на закладку Заставка (Screen Saver) и в окошке Заставка (Screen saver ) выбираем Нет (None), а затем жмем на Питание… (Power… ). Попав в окно Свойства: Электропитание (Power Options Properties) во всех полях на закладке Схемы управления питанием (Power Schemes) выставляем в Нет (None) – давайте поразмыслим логически, в момент, когда мы не работаем, или не собираемся работать на компьютере, или же он у нас делает просчет, то что происходит с монитором? Правильно – он выключен, так к чему нам все эти примочки и отключения экрана ежели включен он только тогда, когда мы на нем работаем. Тоже самое и со спящим режимом – толку от него для нас никакого, а вот памяти и места на диске для его работы требуется ой как много, поэтому переходим на закладку Спящий режим (Hibernate) и снимите галочку с опции Разрешить использование спящего режима (Enable hibernate), тем самым отключив его.
10) Отключаем встроенную поддержку Zip архивов.
Во первых все мы пользуемся WinRAR, а посему во встроенной поддержке не нуждаемся. А во вторых, даже если WinRAR установлен, то встроенная поддержка Zip архивов всё еще работает, а следовательно потребляет ресурсы…
Для её отключения заходим в
Пуск (Start) > Выполнить (Run)
В открывшемся окне вписываем regsvr32 /u zipfldr.dll и жмем на ОК. Изменения вступят в силу после перезагрузки
11) Следующие настройки вы можете делать…, или не делать – всё зависит от того нужны вам эти функции или нет.
а) Заходим в Свойства Системы (System Properties), переходим на закладку Оборудование (Hardware) и нажмите на кнопку Предписывание драйверов (Driver Signing). В открывшемся окне отметьте опцию Пропускать – устанавливать программное обеспечение и не запрашивать утверждение (Ignore – Install the software anyway and don’t ask for my approval). Этим мы отменяем проверку наличия цифровой подписи корпорации Microsoft у устанавливаемых драйверов.
б) Переходим на закладку Удаленные сеансы (Remote) и снимаем галочку с опции Разрешить отправку приглашения удаленному помощнику (Allow Remote Assistance invitations to be sent from this computer) тем самым его отключив. Что такое удаленный помощник – удаленный помощник позволяет продвинутым пользователям подключиться через Интернет к вашему компьютеру (при наличии вашего согласия) при помощи встроенного в Windows интернет-пейджера Windows Messenger, и взять управление на себя для настройки или разрешения возникших проблем на вашем компьютере. Я сам очень часто таким способом помогаю пользователям, поэтому отключать или не отключать все зависит от того, пользуетесь ли вы этой функцией или нет.
в) К слову о Windows Messenger – если он вам совершенно не нужен, то можно удалить и его. Для этого создайте *.bat файл (командный файл) следующего содержания:
@echo off
echo Removing Microsoft Messenger...
rundll32 advpack.dll,LaunchINFSection %WinDir%/inf/msmsgs.inf,BLC.Remove
echo Disabling it from running in the future...
echo REGEDIT4>%temp%/nomsngr.reg
echo
[HKEY_LOCAL_MACHINE/SOFTWARE/Policies/Microsoft/Messenger/Client]>>%temp%/nomsngr.reg
echo "PreventRun"=dword:00000001>>%temp%/nomsngr.reg
echo "PreventAutoRun"=dword:00000001>>%temp%/nomsngr.reg
echo "PreventAutoUpdate"=dword:00000001>>%temp%/nomsngr.reg
echo "PreventBackgroundDownload"=dword:00000001>>%temp%/nomsngr.reg
echo "Disabled"=dword:00000001>>%temp%/nomsngr.reg
regedit /s %temp%/nomsngr.reg
и запустите его – деинсталляция Windows Messenger-а произойдет автоматически.
*В процессе удаления Windows Messenger’а потребуется перезагрузка
г) Отключаем все красивости WindowsXP тем самым обеспечивая наилучшее быстродействие. Для этого заходим в Свойства Системы (System Properties) переходим на закладку Дополнительно (Advanced) и жмем кнопку Параметры (Settings) в разделе Быстродействие (Performance), откроется уже знакомое нам окно Параметры быстродействия (Performance Options), а именно закладка Визуальные эффекты (Visual Effects), на которой надо выбрать опцию Обеспечить наилучшее быстродействие (Adjust for best performance). После того, как вы нажмете Применить (Apply) и ОК все красивости WindowsXP пропадут, там самым освободив место в системной памяти и снизят нагрузку на видеокарту. Если кто-то боится, что в результате такого преобразования пропадет очень удобное меню Пуск присущее WindowsXP (в котором список поделен на две части) не переживайте – список никуда не денется, все практически останется без изменения, кроме того, что ОСь снимет свой привычный наряд. Если с красивостями расставаться не очень хочется, то в таком случае сначала выберите Обеспечить наилучшее быстродействие (Adjust for best performance) – тем самым сняв галочки со всех пунктов, а затем выберите опцию Особые эффекты (Custom) и отметьте только следующие опции:
-Использование стилей отображения для окон и кнопок (Use visual styles on windows and buttons)
-Использование типичных задач для папок (Use common tasks in folders)
-Отбрасывание теней значками на рабочем столе (Use drop shadows for icon labels on the desktop)
После того, как вы нажмете Применить (Apply) и ОК визуальной разницы вы не заметите… но оперативной памяти немного прибавится.
Ну как, еще не устали? Тогда давайте сделаем перерыв, перезагрузим компьютер, приготовим кофе. Так как мы в плотную приблизились самой ответственной части, в которой перед тем как выполнить то или иное действие надо будет несколько раз подумать, ибо одно неверное движение может привести к очень печальным последствиям, вплоть до переустановки операционной системы, ибо работать мы будем с системным реестром, сервисами и скрытыми возможностями операционной системы.
V Тонкая настройка операционной системы
Disclaimer aka Отмазка: автор не несет никакой ответственности за потерю данных, прямой или косвенный моральный или материальный ущерб, возникший в результате неправильного обращения с системным реестром из-за неверного восприятия всего ниже написанного – все изменения вносимые в системный реестр, так же как и отключение тех или иных системных служб вы выполняете на свой страх и риск!
1) Удаление скрытых компонентов Windows
Сначала, для разминки, откроем все скрытые дополнительные компоненты Windows, которые для удаления простым смертным недоступны, так как их отображение скрыто от глаз простых пользователей. Для этого заходим в
Пуск (Start) > Выполнить (Run)
И в появившемся окне вписываем C:\WINDOWS\inf\sysoc.inf, после чего в блокноте откроется файл конфигурации sysoc.inf, в котором удаляем все hide и HIDE надписи.
Например вместо
WBEM=ocgen.dll,OcEntry,wbemoc.inf,hide,7
должно остаться только
WBEM=ocgen.dll,OcEntry,wbemoc.inf,,7
То есть стирается только сама надпись hide (или HIDE), при этом запятые остаются нетронутыми. После того как все hide и HIDE стерты зайдите в Установка и удаление программ (Add/Remove Programs) в Панели инструментов (Control Panel) и нажмите на Установка компонентов Windows (Add/Remove Windows Components). Обратили внимание, что добавилось несколько дополнительных пунктов данном меню? При этом стоит так же вам напомнить о том , что некоторые пункты имеют подпункт Состав… (Details…), в котором так же можно удалить ненужные вам компоненты.
2) Тонкая настройка системы при помощи внесения изменений в системный реестр
а) Удаляем (или отключаем) встроенный дебагер Dr. Watson
Это не только позволит быстрее закрывать зависнувшие приложения, но и позволит ускорить запуск программ и освободить пару мегабайт оперативной памяти.
Для удаления Dr. Watson’а удалите из реестра папку AeDebug по адресу
HKEY_LOCAL_MACHINE\SOFTWARE\Microsoft\Windows NT\CurrentVersion\
Если же вы хотите его отключить, то откройте в реестре папку
HKEY_LOCAL_MACHINE\SOFTWARE\Microsoft\Windows NT\CurrentVersion\AeDebug
И выставите ключ Auto равным 0. В этом случае, если возникнут какие-либо сбои в работе какого-либо приложения, то система предложит либо закрыть приложение, либо передать его отладчику для отладки. Если выбрать второе, то запустится Dr. Watson, и создаст лог- файл. Если вы уверены, что такая возможность вам ни к чему, то можете удалить папку AeDebug из реестра.
б) Формат MS-DOS для файлов и папок.
По умолчанию Windows NT и выше создают в разделе NTFS специальную таблицу, содержащую все имена файлов и папок в формате MS-DOS по формуле 8.3 (8 символов имени файла и 3 символа для его расширения). Как вы понимаете, данная возможность в настоящее время не совсем актуальна и ее можно отключить для повышения производительности системы. Для этого зайдите в ветку реестра по адресу
HKEY_LOCAL_MACHINE\SYSTEM\CurrentControlSet\Control\FileSystem
И измените значение для NtfsDisable8dot3NameCreation на 1
в) Обновление метки последнего доступа к папке.
По умолчанию Windows NT и выше в системе NTFS обновляют метку последнего доступа к папке при их открытии. Данная возможность может тормозить вашу систему при слишком большом количестве папок. Если вас не интересует данная метка, то можете отключить данную возможность. Для этого зайдите в ветку реестра по адресу установите параметр типа DWORD в разделе HKEY_LOCAL_MACHINE\SYSTEM\CurrentControlSet\Control\FileSystem
И измените значение для NtfsDisableLastAccessUpdate на 1
г) Запрет на использование Active Desktop
Active Desktop позволяет вставлять в оформление рабочего стола HTML-файлы, ссылки из Интернета, файлы с картинками и анимацией и т.п. в качестве обоев. Чтобы исключить эту особенность, которая отнимает ресурсы у компьютера, откройте системный реестр по адресу
HKEY_CURRENT_USER\Software\Microsoft\Windows\CurrentVersion\Policies\Explorer
И измените значение для NoActiveDesktop на 1
При этом
- удаляется пункт Active Desktop из контекстного меню, вызываемого правой кнопкой мыши на Рабочем столе
- удаляется вкладка Web из апплета Экран (Display) в Панели управления (Control Panel)
- становится недоступным пункт Отображать веб-содержимое на рабочем столе (Show Active Desktop) на вкладке Общие (General) апплета Свойства папки (Folder Optoins) в Панели управления (Control Panel)
д) Уменьшаем фрагментируемость больших файлов на диске
Для того чтобы операционная система при записи файла на диск сначала нашла для него наиболее подходящее по размеру место и поместила его туда, как можно меньше дробя на части, необходимо добавить в реестр по адресу:
HKEY_LOCAL_MACHINE\System\CurrentControlSet\Control\FileSystem
параметр ContigFileAllocSize со значением типа DWORD равный 00000200, который и определяет максимальный размер нефрагментируемого блока данных на диске. При желании размер такого блока можно еще увеличить. Данная настройка очень полезна при работе с мультимедиа (уменьшается нагрузка на диск и процессор при записи и воспроизведении видео или звуковых файлов).
е) Изменение порога выдачи предупреждения о недостатке свободного места на диске
Если на вашем диске остается свободным менее 10% (по умолчанию) места, то система информирует об этом появлением иконки в области уведомления (в системном трее). На дисках маленькой емкости этот порог вполне оправдан, но для дисков большой емкости (80 Гбайт -> 8 Гбайт) это не совсем удобно (и это еще мягко сказано). Для изменения порога в процентном соотношении заходим в реестр по адресу:
HKEY_LOCAL_MACHINE\System\CurrentControlSet\Services\LanmanServer\Parameters
И создаем параметр типа DWORD DiskSpaceThreshold, в котором указываете значение от 0 до 99 (т.е процент от объема диска)
*Все изменения, после внесения корректив в системный реестр, вступят в силу после перезагрузки
**Для тех, кто боится лезть в системный реестр, и самых ленивых – недаром в самом начале, в качестве Must HaveПО был упомянут XP Tweaker – практически все эти (и нетолько) манипуляции с реестром можно выполнить и с его помощью. Программа обладает русским интерфейсом, так что не ошибетесь – Интерфейс программы похож чем-то на анкету, вы попросту отмечаете те или иные, нужные вам, функции, указывая что включить а что выключить. Так что не отчаивайтесь – установите себе XP Tweaker и вперед твикать свою систему. Главное не затвикайте ее в усмерть
3) Отключение ненужных Служб (Services)
Чтобы заранее избежать проблем, которые могут возникнуть при ваших экспериментах с отключением служб, перед тем как начать я настоятельно рекомендую сохранить ветку реестра, отвечающую за запуск системных служб. Для этого зайдите по адресу HKEY_LOCAL_MACHINE\SYSTEM\CurrentControlSet\Serviсes
после чего нажмите на папке Services правой клавишей мышки и выберите Экспортировать (Export). Тогда, в случае возникновения каких либо проблем, вам нужно будет попросту запустить полученный *.reg файл, тем самым вернув все значения обратно.
Автоматическое обновление (Automatic Updates) – Если у вас нет постоянного соединения с Интернетом, или если вы просто хотите контролировать всё, что делает компьютер, то обновлять программное обеспечение, входящее в состав XP можно и вручную.
*Выключая эту службу, не забудьте выключить Automatic Updates в одноименной закладке в Свойствах Системы (System Properties).
Адаптер производительности WMI (WMI Performance Adapter) – Предоставляет информацию о библиотеках производительности от поставщиков WMI HiPerf. Если вы с такими поставщиками незнакомы, то смело можете эту службу отключить.
Беспроводная настройка (Wireless zero configuration) – автоматически настраивает беспроводные сети форматов 803.11 и 803.11b. Участвует в таких вещах как подсоединие/отсоединение рабочих станций, перевод их с одного репитера на другой, и т.д.. Если беспроводной сети нет, то абсолютно бесполезна.
Веб-клиент (WebClient) – Позволяет Windows-программам создавать, получать доступ и изменять файлы, хранящиеся в Интернете. Если эта служба остановлена, данные функции становятся не доступны.
Вторичный вход в систему (Secondary Logon) – Позволяет запускать процессы от имени другого пользователя. Отключаем.
Диспетчер очереди печати (Print Spooler) – ускоряет печать; если принтера нет, то его можно отключить.
Диспетчер сеанса справки для удаленного рабочего стола (Remote Desktop Help Session Manager) – Управляет возможностями Удаленного помощника. После остановки данной службы Удаленный помощник будет недоступен. Если вам не нужна данная служба, то просто отключите ее. В режиме бездействия данная служба занимает от 3 до 4 Мб оперативной памяти.
Журнал событий (Event Log) – Занимается тем, что ведет лог системных и программных событий, а также событий в системы безопасности. Если уверены, что у вас всё уже настроено и нет желания шпионить за каким-либо пользователем, то можно отключить.
*По непроверенным данным, из различных источников, утверждается, что данная служба не может быть отключена, Но, лично у меня в списке служб говорится о том, что она выключена (и кому теперь верить?)
Журналы и оповещения производительности (Performance Logs and Alerts) – Управляет сбором данных о производительности с локального или удаленных компьютеров, выполняемым на основе заданного расписания, и обеспечивает запись этих данных в журналы или инициирует оповещение. Отключаем.
Защищенное Хранилище (Protected Storage) – Служит для защиты важных данных, ключей и паролей пользователей, в том числе и Интернет – паролей (например пароль входа на 1DV). Запрещает неавторизированный доступ. Если нет сети (в том числе Интернет), или безопасность не волнует, то данный сервис можно отключить.
Источник бесперебойного питания (Uninterruptible power supply) – Управляет работой источников бесперебойного питания (UPS). Если таковых нет, то можно отключить.
Координатор распределенных транзакций (Distributed Transaction Coordinator) – Координация транзакций, охватывающих несколько диспетчеров ресурсов, таких как базы данных, очереди сообщений и файловые системы. Если данная служба остановлена, такие транзакции выполнены не будут. Данная служба необходима для работы службы Message Queuing. Также вы можете обнаружить сообщения об отключении данной службы в Журнале событий. Отключаем.
Модуль поддержки смарт-карт (Smart Card) – Вы используете смарт-карты? Вы знаете, что это такое? Если вашим ответом было Нет, то и служба эта вам не нужна. Отключаем.
Модуль поддержки NetBIOS через TCP/IP (TCP/IP NetBIOS Helper Service) – Включает поддержку службы NetBIOS через TCP/IP (NetBT) и разрешения NetBIOS-имен в адреса. Данная служба необходима для нормальной поддержки NetBIOS через TCP/IP. Если ваша сеть не использует NetBIOS или WINS, то отключите данную службу.
Обозреватель компьютеров (Computer Browser) – Обновляет список компьютеров в сети и выдает его программам по запросу. Данную службу можно не запускать в домашних условиях. Вам будут доступны все действия, которые вы делали раньше. Если у вас нет локальной сети, то можно отключить.
*В большой сети один компьютер именуется главным, а остальные резервными. Резервные сообщают каждые 12 минут, что они доступны, чтобы принять на себе роль главного, если это потребуется. Никаких проблем не будет, если вы отключите эту службу на всех компьютерах кроме одного.
Оповещатель (Messenger) – Принимает и отправляет сообщения, посланные администратором. При обычных условиях эта служба не нужна. Отключаем.
*К Windows Messenger и MSN Messenger данная служба никакого отношения не имеет!
Планировщик заданий (Task Scheduler) – Отвечает за запуск определённых программ в определённое время. Например, можно настроить, чтобы каждый день в определённое время запускался "scandisk" или "defrag". Если подобные функции не нужны, то эту службу можно отключить.
*Данная служба необходима для работы некоторых программ (таких, как, например, многие дефрагментаторы), причем не только для выполнения работы в заданные промежутки времени, но и для запуска.
Сервер (Server) – Обеспечивает поддержку общий доступ к файлам, принтерам и именованным каналам для данного компьютера через сетевое подключение. Если служба остановлена, такие функции не удастся выполнить. Данная служба используется для открытия на доступ ваших файлов и принтеров. Вы можете отключить эту службу для дополнительной безопасности, если у вас нет необходимости "расшаривать" ваши файлы и принтеры.
Сервер папки обмена (ClipBook) – Позволяет просматривать страницы папок обмена удаленных компьютеров. Если эта служба остановлена, программа просмотра страниц папок обмена не может обмениваться информацией с удаленными компьютерами. Эта служба не очень нужна в домашних условиях, поэтому ее можно отключить. Потребляет она около 1.3 Мб памяти.
Сетевой вход в систему (Net Logon) – Поддерживает сквозную идентификацию событий входа учетной записи для компьютеров домена. Данная служба используется для входа в контроллер домена. В домашних условиях или в условиях домашних сетей данная служба не нужна, поэтому можете ее отключить.
Сетевые подключения (Network Connections) – Занимается управлением объектами в директории Network and Dial-Up Connections, то есть всеми сетевыми соединениями. Если нет сети, то он становится не нужным.
Служба восстановления системы (System Restore Service) – Выполняет функции восстановления системы. Чтобы остановить службу, следует отключить восстановление системы на вкладке Восстановление системы свойств компьютера (что и было сделано нами ранее). Отключаем.
Служба времени Windows (Windows time) – синхронизирует время на локальной машине и сервере. Нет time-сервера - служба не нужна.
Служба COM записи компакт-дисков IMAPI (IMAPI CD-Burning COM Service) – расширение HighMAT с поддержкой интерфейса Image Mastering Applications Programming Interface (IMAPI), для мастера записи компакт-дисков системы Windows XP при создании HighMAT-совместимых компакт-дисков. Если вы не используете встроенные возможности WindowsXP для записи ваших компакт-дисков, то можете эту службу отключить. (Скажите, вам что, мало Nero?)
Служба индексирования (Indexing Service) – Индексирует содержимое и свойства файлов на локальном и удаленных компьютерах, обеспечивает быстрый доступ к файлам с помощью гибкого языка запросов. Система индексирования может включится не только во время простоя компьютера, но и во время монтажа, рендеринга или выполнения других задач. Отключаем!
*Для сомневающихся - эта служба является одним из главных "пожирателей" ресурсов. Она занимает в памяти от 500 кб до 2 Мб в неактивном состоянии, не говоря уже о количестве памяти и ресурсах процессора при индексировании дисков.
Служба обнаружения SSDP (SSDP Discovery service) – предназначена для автоматического обнаружения UPnP-устройств в домашней сети. Пока что это редкость. Отключаем.
Служба регистрации ошибок (Error Reporting Service) – Отправляет сообщения об ошибках в корпорацию Microsoft. Если служба всё ещё, после наших предыдущих манипуляций, работает – отключаем её.
Служба серийных номеров для портативных устройств (Portable media serial number) – Обеспечивает получение серийного номера переносного музыкального устройства подключаемого к компьютеру. Очередное нововведение Microsoft в рамках борьбы с музыкальным пиратством. На сегодняшний день для большинства из нас эта служба не актуальна.
Служба терминалов (Terminal Service) – Предоставляет возможность нескольким пользователям интерактивно подключаться к компьютеру и отображает рабочий стол и приложения на удаленных компьютерах. Является основой для удаленного рабочего стола (включая удаленное администрирование), быстрого переключения пользователей, удаленного помощника и служб терминалов и предназначена для удаленного администрирования Вашей машины, что бы IT специалисту не приходилось бегать самому чинить всё что Вы там натворили, а можно было бы сделать это удалённо Раньше эта служба была доступна только в серверных вариантах ОС. Кроме этого, через эту службу работает переключение пользователей на одной машине (Смена пользователя - Switch User). Если Вам эти возможности не нужны, можете отключить данную службу.
Совместимость быстрого переключения пользователей (Fast User Switching Compatibility) – Управление приложениями, которые требуют поддержки в многопользовательской среде. Службу имеет смысл включать, если в вашей системе работает несколько пользователей, в противном случае нет необходимости в запуске этой службы. Если вы все решили включить службу, то она позволит переключаться между пользователями без закрытия работающих программ, что очень удобно.
Телефония (Telephony) – Работает с Dial-Up модемом. Если модема нет или он не используется, то отключаем.
Темы (Themes) – Если вы не используете все красивости Windows XP, то отключите данный сервис, так как темы вы не используете, а служба работает.
Уведомление о системных событиях (System Event Notification) – Отслеживает и протоколирует системные события, такие как регистрация в Windows, в сети и др. Если уверены, что всё у вас уже работает, то можно отключить.
Удаленный реестр (Remote Registry Service) – Позволяет удаленным пользователям изменять параметры реестра на этом компьютере. Если эта служба остановлена, реестр может быть изменен только локальными пользователями, работающими на этом компьютере. Данной службы нет в операционной системе Windows XP Home. Да и в Windows XP Pro она абсолютно не нужна, эта служба является одной из первых, которую я отключаю после установки ОС. Так что отключаем данную службу для увеличения безопасности нашей системы и экономии оперативной памяти.
Узел универсальных PnP-устройств (Universal Plug and Play Device Host) – Поддерживает универсальные PnP-устройства узла. Отключаем.
Фоновая интеллектуальная служба передачи данных (Background Intelligent Transfer) – Служит для фоновой передачи данных между сервером и клиентом. Данная служба используется, например, при автоматической загрузке обновлений. Если автоматическим обновлением системы вы не пользуетесь, то ее можно отключить.
DHCP – клиент (DHCP client) – Отвечает за автоматическое распределение IP-адресов. Если нет сети (ни локальной, ни модема), то он не нужен.
QoS RSVP – Обеспечивает рассылку оповещений в сети и управление локальным трафиком для QoS-программ. По слухам отнимает 20% интернет-трафика, но смею вас заверить, что это слухи, так как во первых – на домашнем компьютере вы никогда QoS-программы не увидите, а во вторых 20% трафика, кстати не Интернет, а 20% от толщины канала, резервируется в случае возникновения проблем, сбоя в передачи данных между QoS-приложениями и тп. Ввиду того, что нам эта служба никогда непонадобится, то отключаем.
Telnet – Обеспечивает возможность соединения и удалённой работы с хостами по протоколу telnet. Если вы не являетесь знатоком telnet’а, то данный сервис можно отключить.
NetMeeting Remote Desktop Sharing – Разрешает проверенным пользователям получать доступ к рабочему столу Windows через корпоративную интрасеть, используя NetMeeting. Если вы не пользуетесь NetMeeting, то данную функцию можно отключить.
* Многие службы для своей работы требуют работы других служб, поэтому если Вы отключите слишком много лишнего, то можете столкнуться с такой ситуацией, что не сможете включить всё обратно. Какая служба от какой зависит можно посмотреть через закладку Зависимости (Dependencies) из свойства службы.
На этом, пожалуй, остановлюсь, по нескольким причинам – во-первых, для того, чтобы не было обидно пользователям использующим «русскую» (русифицированную или локализованную) версию WindowsXP – дело в том, что я могу написать еще несколько служб, которые можно отключить, но… я вижу и знаю их названия на родном, английском, языке, так как даже при наличии установленного MUI службы, их названия и описания, всё равно остаются не переведенными. Второй причиной является то, что необходимость в той или иной службе зависит от задач, которые выполняются на конкретной машине и ее аппаратной части (то есть железа.)
4) Использование программ для тонкой настройки операционной системы (Твикеров)
а) XP Tweaker – что, «продвинутые» пользователи думали, что обойдутся своими познаниями и им не придется устанавливать никакие программы? Ан нет – вот пришла и ваша очередь установить XP Tweaker, так как даже вы, после всех проделанных нами выше манипуляций найдете в ней еще очень много «вкусных» функций для тонкой настройки операционной системы, Интернет эксплорера, защиты и безопасности. В большинстве случаев XP Tweaker сохраняет только измененные параметры, что повышает стабильность работы программы и системы в целом. Встроенная консоль XP Tweaker выводит все изменения, которые программа делает в реестре.
* XP Tweaker является бесплатным аналогом и заменителем Tweak-XP Pro от Total Idea, поэтому внешне у программ имеется большое сходство. Отличительной особенностью XP Tweaker-а является во-первых русский интерфейс, во вторых расширенная справочная информация, понятная как новичкам, так и профессионалам, плюс ко всему встроенная консоль – в которой вы видите какие имения были внесены в системный реестр.
**Для вступления в силу тех или иных изменений, сделанных при помощи XP Tweaker, может потребоваться перезагрузка компьютера.
б) TweakUI – Утилита от корпорации Microsoft (кто-кто, а уж отцы-производители знают гораздо больше других о том, как можно настроить свое детище). С ее помощью можно навести еще несколько штрихов для доводки уже и так порядком поумневшей и заметно облегченной операционной системы.
Сообщение отредактировано Newdjeen: 05 дек 2005 - 11:38